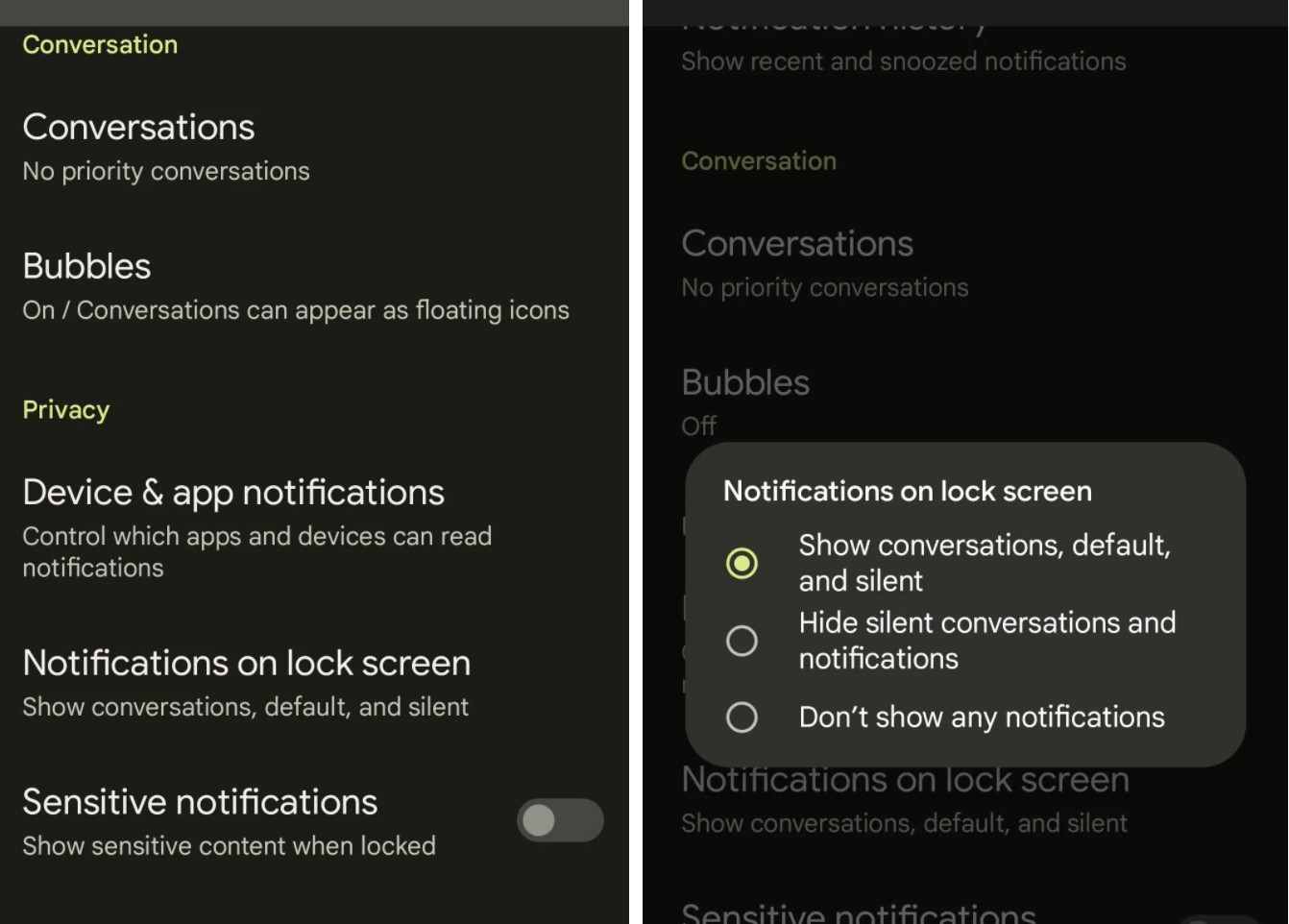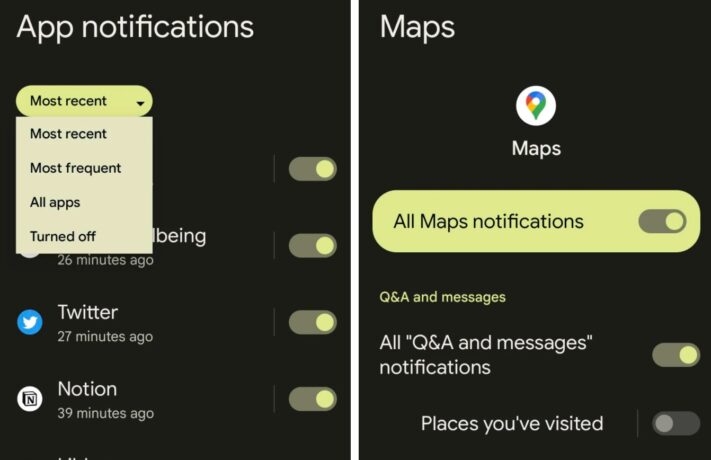วิธีจัดการหน้าจอล็อก Android ของคุณ
หน้าจอล็อกของโทรศัพท์ Android มีประโยชน์มาก โดยแสดงการแจ้งเตือนและให้คุณเข้าถึงคุณลักษณะบางอย่าง
โดยไม่ต้องปลดล็อกโทรศัพท์ก่อน (บางสิ่งที่อาจมีประโยชน์มากกว่านี้หากคุณมี Pixel 6 หรือ 6 Pro และยังคงมีปัญหากับเซ็นเซอร์ลายนิ้วมือ )
ต่อไปนี้คือบางวิธีที่คุณปรับแต่งการตั้งค่าสำหรับหน้าจอล็อกได้ สิ่งเหล่านี้ได้รับการทดสอบโดยใช้ Pixel 6 ที่ใช้ Android 12; เช่นเคย โทรศัพท์ Android แต่ละเครื่องอาจมีขั้นตอนต่างกันบ้าง
เปิดใช้งานการแจ้งเตือนหน้าจอล็อกอันดับแรก คุณสามารถเลือกได้ว่าต้องการแสดงทั้งการแจ้งเตือนและการแจ้งเตือนแบบไม่มีเสียง แสดงเฉพาะการแจ้งเตือน หรือไม่แสดงการแจ้งเตือนใดๆ เลยไปที่การตั้งค่าโทรศัพท์ของคุณ (โดยปกติโดยเลื่อนลงจากด้านบนและแตะที่สัญลักษณ์รูปเฟือง) และเลือกการแจ้งเตือน
เลื่อนลงและแตะการแจ้งเตือนบนหน้าจอล็อกที่นี่ คุณสามารถเลือกจากสามการเลือกที่แตกต่างกัน: แสดงการสนทนา (ทั้งค่าเริ่มต้นและเงียบ); ซ่อนการสนทนาและการแจ้งเตือนแบบเงียบ (การแจ้งเตือนแบบเงียบคือข้อความที่ปรากฏขึ้นโดยไม่มีเสียงหรือการสั่น เช่น สภาพอากาศหรือพาดหัวข่าว) หรือไม่แสดงการแจ้งเตือนใดๆ เลย(อีกครั้ง ไมล์สะสมของคุณกับสิ่งที่แสดงนั้นอาจแตกต่างกันไป ขึ้นอยู่กับผู้ผลิตโทรศัพท์ของคุณและเวอร์ชันของ Android ที่คุณใช้อยู่)
จอล็อกได้โดยเปิดหรือปิด “การแจ้งเตือนที่ละเอียดอ่อน” หากปิดไว้ คุณจะเห็นเฉพาะแอปที่การแจ้งเตือนมาจากแทนที่จะเห็นการแจ้งเตือนเอง ตัวอย่างเช่น คุณจะเห็น “1 ข้อความใหม่” แทนที่จะเป็นข้อมูลใดๆ เกี่ยวกับข้อความ
เลือกแอพที่จะให้ปรากฏบนหน้าจอล็อคของคุณแอพที่ปรากฏบนหน้าจอล็อคของคุณเป็นแอพเดียวกับที่ได้รับอนุญาตให้ส่งการแจ้งเตือนถึงคุณ คุณสามารถเลือกสิ่งเหล่านั้นได้
ไปที่การตั้งค่าโทรศัพท์ของคุณเลือกการแจ้งเตือน > การตั้งค่าแอปคุณจะเห็นรายการแอปของคุณ คุณสามารถเรียงลำดับตามตัวอักษร เรียงลำดับล่าสุดหรือบ่อยที่สุด คุณยังสามารถระบุได้ว่าแอปใดที่ปิดอยู่ ใช้การสลับที่ด้านขวาของชื่อแอปแต่ละรายการเพื่อเปิดหรือปิดการแจ้งเตือนโดยสมบูรณ์ หากคุณแตะที่ชื่อแอพ คุณสามารถจัดการประเภทการแจ้งเตือนที่เฉพาะเจาะจงมากขึ้นสำหรับแอพนั้น
รับข้อมูลส่วนบุคคลบนหน้าจอล็อกของคุณแม้ว่าคุณสามารถเลือกรับการแจ้งเตือนทั่วไปบนหน้าจอล็อกได้ เช่น พาดหัวข่าวหรือสภาพอากาศ คุณยังสามารถรับการแจ้งเตือนที่เป็นส่วนตัวมากขึ้นสำหรับอีเมล การช่วยเตือน การจองเที่ยวบิน และรายการอื่นๆ
เมื่อโทรศัพท์เปิดอยู่ บอกให้ Google Assistant เปิดการตั้งค่า Assistant คุณยังค้นหาได้โดยไปที่การตั้งค่า > แอป > ผู้ช่วย > ดูการตั้งค่าผู้ช่วยทั้งหมด > ผลการค้นหาเฉพาะบุคคลใน แท็บ โทรศัพท์ของคุณตรวจสอบให้แน่ใจว่าได้เปิดผลการค้นหาเฉพาะบุคคล (ซึ่งช่วยให้ Assistant เข้าถึงอีเมล ปฏิทิน ฯลฯ) ของคุณได้ จากนั้นคุณสามารถเปิดคำแนะนำส่วนบุคคลบนหน้าจอล็อกได้ก่อนที่คุณจะถาม
มุมมองกริด
ในการตั้งค่า Assistant ให้เลือกดูการตั้งค่า Assistant ทั้งหมดใช้ GOOGLE ASSISTANT บนหน้าจอล็อกGoogle Assistant สามารถตอบคำถามและทำตามคำแนะนำจากหน้าจอเมื่อล็อกได้หากตั้งค่าให้ทำเช่นนั้น นอกจากนี้ยังอาจสร้างความรำคาญเล็กน้อยหากคุณเรียกใช้โดยไม่ได้ตั้งใจเพื่อให้มันเริ่มพูดโดยไม่คาดคิด คุณสามารถเปิดใช้งาน Google Assistant เพื่อทำงานจากหน้าจอเมื่อล็อกหรือปิดได้ดังนี้
กลับไปที่การตั้งค่า > แอป > ผู้ช่วย > ดูการตั้งค่าผู้ช่วยทั้งหมดแต่คราวนี้เลือกล็อกหน้าจอ
สลับการตอบสนองของผู้ช่วยบนหน้าจอล็อก ตอนนี้เมื่อคุณพูดว่า “Ok Google” โทรศัพท์ของคุณจะรับสาย หากคุณต้องการเปิดใช้งาน Google Assistant จากหน้าจอล็อคโดยไม่ต้องพูดอะไร (เช่น เพียงแค่แตะที่หน้าจอ) ให้สลับไปที่ส่วนที่สองในหน้านั้น
สามารถรับผลลัพธ์ได้เพียงแค่แตะที่หน้าจอตามที่ Google มีการตอบสนองด้วยวาจาบางอย่างที่จะไม่ได้รับจากหน้าจอล็อก แม้ว่าคุณจะอนุญาตให้แสดงผลการค้นหาเฉพาะบุคคลก็ตาม ซึ่งรวมถึงการชำระเงิน, Google Photos, คำขอเปิดแอปอื่นๆ หรือคำถามเกี่ยวกับชื่อหรือที่อยู่ของคุณ และอื่นๆ
อัปเดต 10 มีนาคม 2022 15:38 น. ET:บทความนี้เผยแพร่ครั้งแรกเมื่อวันที่ 26 พฤศจิกายน 2019 และได้รับการอัปเดตเพื่อให้สามารถเปลี่ยนแปลงในระบบปฏิบัติการ Android
อ่านบทความอื่น ๆ ได้ที่ stefanogetzel.com